Dicas de revisão no Word
- Equipe RVS
- 10 de nov. de 2016
- 4 min de leitura
StartFragment
Na seção DICAS de hoje, vamos tratar da guia REVISÃO do Word. Embora poucas pessoas utilizem dessa ferramente no dia a dia, ela é muito interessante e importante para os profissionais de revisão.

Por quê? A resposta é simples. Ao clicar na opção “Controlar alterações”, todas as correções, alterações, inserções, exclusões, e etc. realizadas no texto passam a ser registradas, marcadas em diferentes cores .
Vamos conhecer melhor essas ferramentas?

Na figura acima, observe que há algumas informações importantes para o trabalho do revisor contemplando:
01. Opção "Controlar Alterações"; 02. Opções de visualização da marcação; 03. Opções "Aceitar" e "Recusar" alterações.
Brevemente, também trataremos da opção de inserção de comentários.
Para que as alterações no word fiquem evidentes/gravadas, o revisor, antes de fazer qualquer correção/alteração no texto, deve acessar a guia "Revisão" e clicar sobre a opção "Controlar Alteração". Observe que, em relação à figura anterior, uma vez selecionada essa opção ficará em um tom azul.
Um texto com em que o revisor selecionou essa opção e fez alterações/marcações será parecido com a imagem a seguir:

Embora possa parecer confuso a mistura entre o texto do autor e o texto revisado, nós, da Equipe RVS, acreditamos ser importante deixar essas marcas evidentes, pois as marcas permitem que nosso cliente observe exatamente onde foram realizadas as correções no texto. Vamos compreender o que essas marcas significam:
Palavras ou letras riscadas (tachadas) são aquelas que o revisor excluiu do texto original. As palavras na cor vermelha, inseridas logo após a marcação riscada, são aquelas que foram substituídas. Essas cores podem variar, mas o tachado e o negrito são padrões.
EXEMPLO:
Observe que a palavra BAKHTIN, escrita em letras maiúsculas, foi excluída pelo revisor que a reescreveu deixando-a apenas com a primeira letra maiúscula, adequando a escrita aos padrões ABNT. As inserções não possuem o antecedente riscado, apenas a palavra em vermelho (ou outra cor negritada).
Talvez você se pergunte se não ficaria difícil ler um trabalho assim, com tantas marcas e cores diferentes. Claro! Nós acreditamos que nossos clientes queiram ver essas marcações, para verificar o trabalho do revisor, mas não querem que elas atrapalhem sua leitura nem querem ter o trabalho de retirá-las uma a uma. Por isso, nossas revisões são entregues em dois arquivos. Um com marcas e outro sem as marcas. Caso você queira utilizar o arquivo com marcas, é fácil alternar a visualização do texto com e sem marcas. Para isso, basta selecionar a caixa de opções, conforme ilustração número 2.
Abaixo, é possível observar a diferença entre as quatro visualizações:
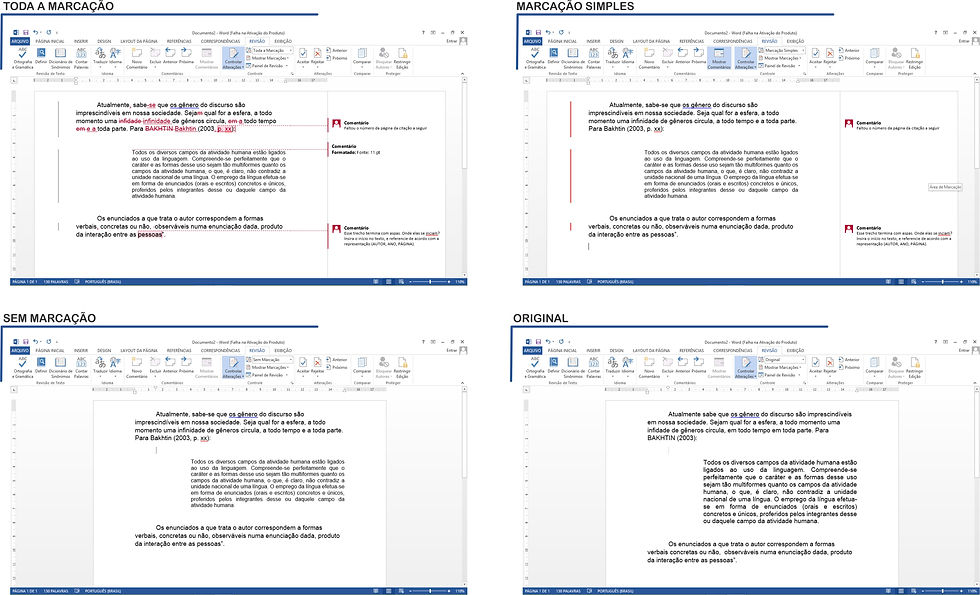
Pronto, agora você já sabe como visualizar ou esconder as alterações. É bom notar que se essas marcações podem ser visualizadas de formas diferentes, ou serem escondidas. Veja a seguir como ficam cada uma dessas opções.
Talvez você se pergunte também se é possível retirar definitivamente essas marcações do texto? Sim, para isso você deve aceita-las ou recusá-las.
Os botões Aceitar e Recusar, que mostramos na imagem a seguir, auxiliam nesse processo em que você pode aceitar/recusar uma por uma, ou selecionar todo o texto e aceitar de uma só vez.

Para aceitar ou recusar uma alteração, o cursor deve estar encima do trecho onde será realizada essa ação, ou o texto/trecho deve estar selecionado. Observe que há algumas opções no botão Aceitar, as mesmas do botão Rejeitar. Caso o texto esteja selecionado, as opções desativadas na imagem ficarão ativas. É muito simples, você aceita e passa para a próxima ou rejeita. Se não quiser utilizar os menus e submenus, você pode clicar com o botão direito encima do trecho alterado que essas opções também aparecem para você.
A última opção que apresentaremos aqui também é bastante interessante. Trata-se da ferramenta de inserção de comentários, inseridas a a partir dos botões "Novo Comentário":

Observe que em três momentos na figura acima há uma linha direcionada ao lado direito, terminando em um pequeno comentário. O segundo, refere-se à alteração realizada no texto, modificando o tamanho da fonte para 11, conforme normas da ABNT. Esse caso não se refere à opção comentários. Os outros dois, com um pequeno ícone e com um texto escrito, esses sim, são exemplos do que abordamos aqui: opção de comentários.
Trata-se de uma opção muito interessante, pois revisor e autor podem se comunicar, trocar informações, tirar dúvidas, sugerir, lembrar... Retomando nosso exemplo acima, podemos observar dois casos distintos.
EXEMPLO:
No primeiro, falta uma informação importante para um texto acadêmico, a indicação da referência. O revisor marcou o trecho e solicitou ao revisor que fizesse a alteração, indicando onde isso deveria acontecer. No segundo exemplo, o revisor tem dúvidas sobre o início das aspas e também questiona a referência do texto.
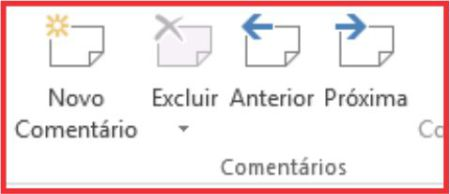
Para inserir um comentário no texto, basta selecionar uma palavra ou trecho e clicar na opção "Novo Comentário", conforme imagem acima. Abrirá uma caixa, como a mostrada na figura anterior, à direita da página, em que você poderá escrever o texto que julgar necessário. Em um texto grande, você pode navegar pelos comentários pelas opções "Anterior" e Próxima. Simples, não?
Existem outras ferramentas de revisão do word. As que apresentamos aqui, são as mais utilizadas e mais úteis no dia a dia de nosso trabalho. O revisor de textos, hoje, deve estar antenado e saber utilizar essas ferramentas disponíveis em editores de texto. É importante também que o cliente saiba que o texto revisado pode não ser entregue totalmente finalizado, pronto para ser impresso, sem que antes ele retorne uma ou mais vezes para o autor. Exemplo disso pode ser observado no caso em que uma referência foi citada no texto, mas não foi inserida a numeração da página.
Exemplo parecido pode ocorrer em referências citadas no texto que não constam na lista de referências ao final do trabalho acadêmico. Nesses casos, dificilmente o revisor terá o material bibliográfico em casa para consultar, e caberá ao cliente inserir/corrigir as informações no seu texto. Essa busca não cabe ao revisor, mas o cuidado em observar essa falha sim. Outra situação que foge ao trabalho do revisor, e que demanda um cuidado por parte do autor, são trechos muito truncados, que impossibilitam a compreensão. Neste caso, o revisor poderá marcar o trecho, com um comentário, e solicitar que o autor reflita e reescreva-o.
Enfim, todas essas são ferramentas que permitem certa interação entre revisor e autor, facilitando a marcação de questões pontuais que devem ser observadas no texto. Esperamos que tenham gostado desse artigo. Continuem acompanhando nossas dicas de revisão.
Equipe RVS.
EndFragment





Comentários